Using EndNote to Manage Citations:
A Rough and Ready Guide for Yale Historians
In addition to helping other scholars navigate the tools of GIS, I often promote the tools of the digital humanities more broadly to scholars in fields that are unused to employing technology in research. The below guide on using EndNote to manage citations is one such example. As with my guide for digital mapping, this guide was designed for scholars at Yale, but can be used by researchers at any instution.
Foreword
This guide is meant to help anyone at Yale, and particularly historians, quickly get started using EndNote Citation Management Software. It is not meant to be comprehensive, but does provide a number of approaches not found in other guides. The guide is geared towards users implementing EndNote in Microsoft Windows and writing using Microsoft Word, but many tips carry across systems. Those requiring further assistance should consult the following.
· Official EndNote User Guide: http://endnote.com/training/mats/enuserguide/eng/endnote7/enguide-full.pdf
· EndNote Training Videos: http://endnote.com/training
· Contact Yale's EndNote Librarian: jan.glover@yale.edu
· Contact the Author of This Guide: russell.gasdia@yale.edu
Setting Up The System
Download EndNote
· To download EndNote, follow the instructions on this page: http://its.yale.edu/how-to/article-endnote-x6.
· Make sure that this has also installed the EndNote plugin for Word. If it has not been automatically installed, follow the instructions here.
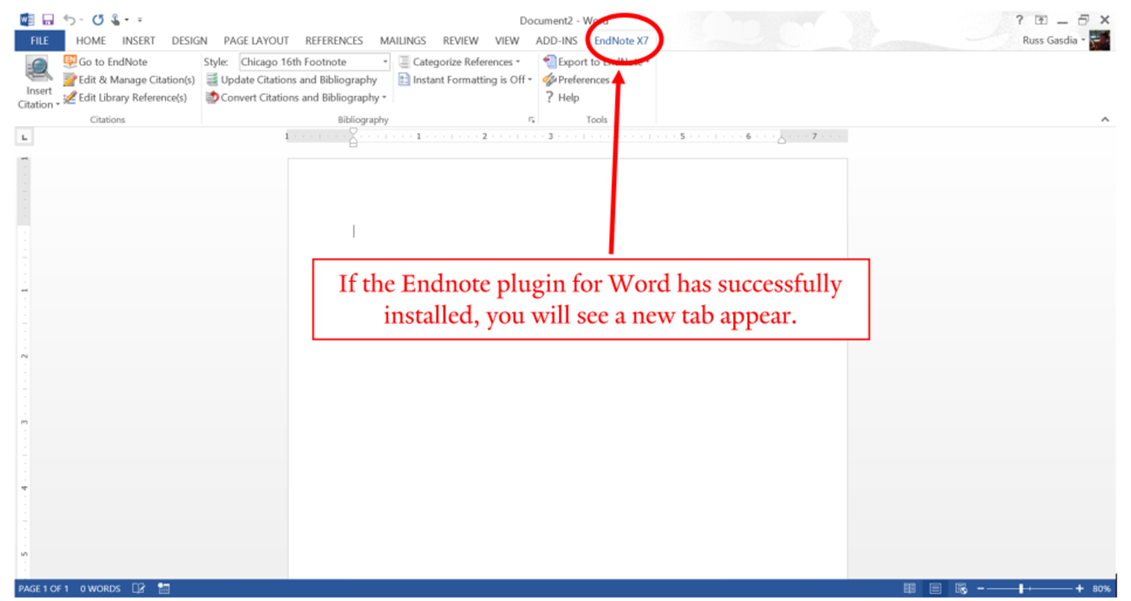
Creating Library and Folders
· Best practice is to have a single library with multiple folders for each paper/project you are working on. This way, all your references are in one place and can be used in multiple papers more readily.
· To create a new library:
o Open the EndNote program
o Click menu File > New…
o Save the library file in the folder of your choice.
o I have found that putting your library in a backup service like Dropbox or Google Drive is inadvisable. It tends to corrupt the file by syncing it while it is being updated by EndNote. Instead use EndNotes own internal web-syncing capabilities or regularly backup your library file to the cloud service of your choice after closing the program.
· To create folders for particular papers within EndNote:
o Right-Click "My Groups" in the left pane of the EndNote Window.
o Select "Create Group" and name the folder after your paper.
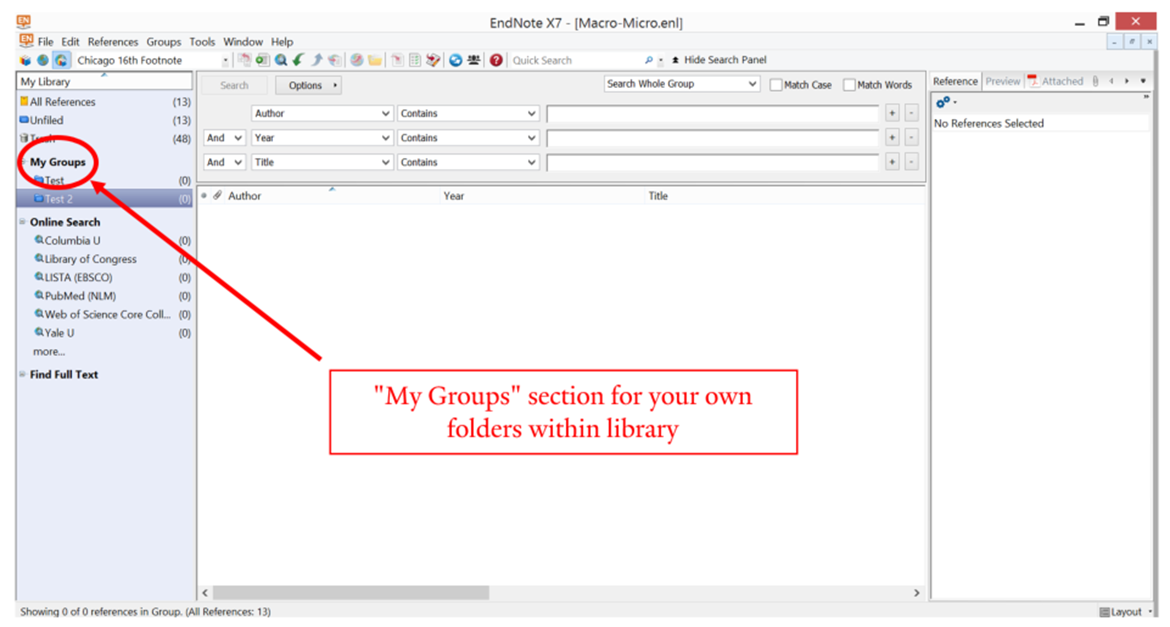
Selecting Your Default Citation Format
· EndNote allows you to view your references, and incorporate them into your paper, in the citation styles of most major journals.
· To select your preferred style:
o Click Edit > Output Styles > Select your preferred style
o If your preferred style, like "Chicago 16th Footnote," is not on the list, click Edit > Output Styles > Open Style Manager… This opens a new window. Find your preferred style and make sure the box next to it is checked. It will now appear in the original list above.
o If you want to change some aspect of the citation output, use Edit > Output Styles > Edit "Your Currently Selected Citation Style Here". You will mostly want to adjust the templates sections, paying close attention to the pre-existing format.
· It is easy to change your citation style for individual papers, allowing you to keep a single citation record and use it in multiple outputs. More on that below.
Adding Citation Records
Adding Online Article Citations
· For articles you find online, the easiest method to save the reference is to download readymade EndNote citation files, usually ending with the file extension ".RIS".
· To download references from Google Scholar Results, use the following methods:
o Under each article and books results in Google Scholar is a "Cite" link.
o In the window which this link opens, click the "EndNote" link to download a reference file for the given article.
o Open the file to automatically load the reference into EndNote.
o KNOWN ISSUE: The reference created by this method will only have the initials for the author(s) first name(s). In addition, any books you add using this method will lack location information for the publisher. You will need to fix these issues by hand (see below).
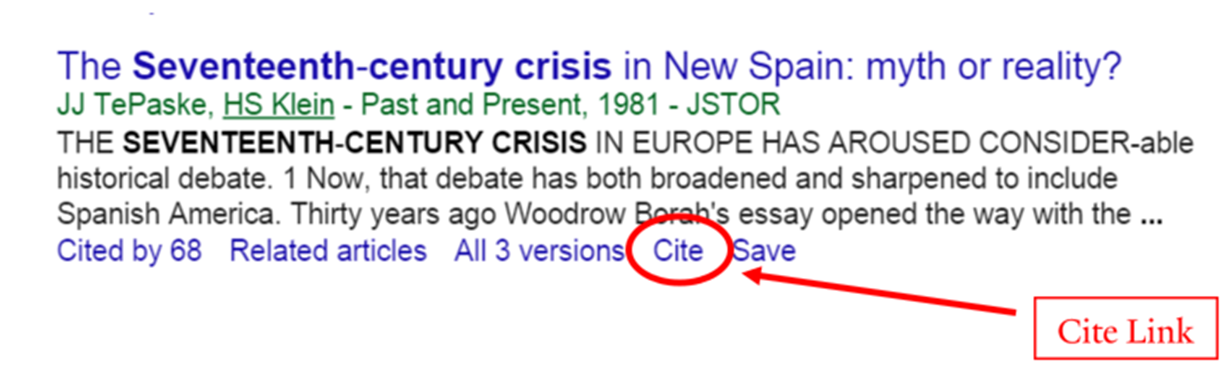
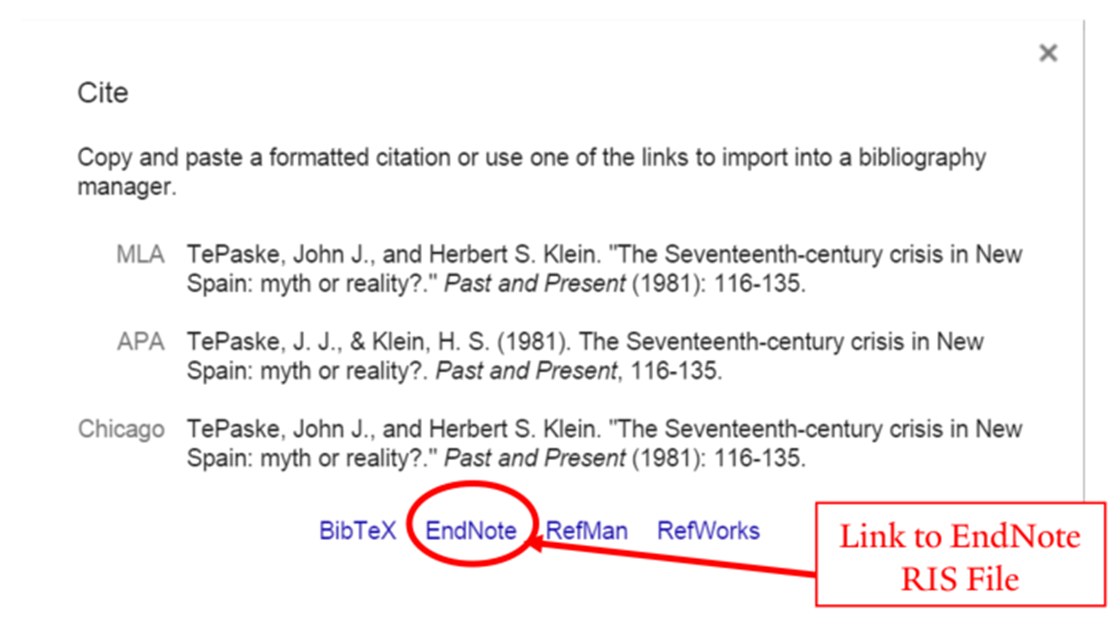
· To download references from JSTOR, use the following method:
o On each JSTOR page for an article there is a "Cite This Item" button underneath the link to download the article as a PDF.
o In the window which this button opens, click "Export a RIS file" to download the reference file.
o Open the file to automatically load the citation into EndNote.
o You will find similar links and files on all major online databases. Look for a link which says something like "cite" or "export."
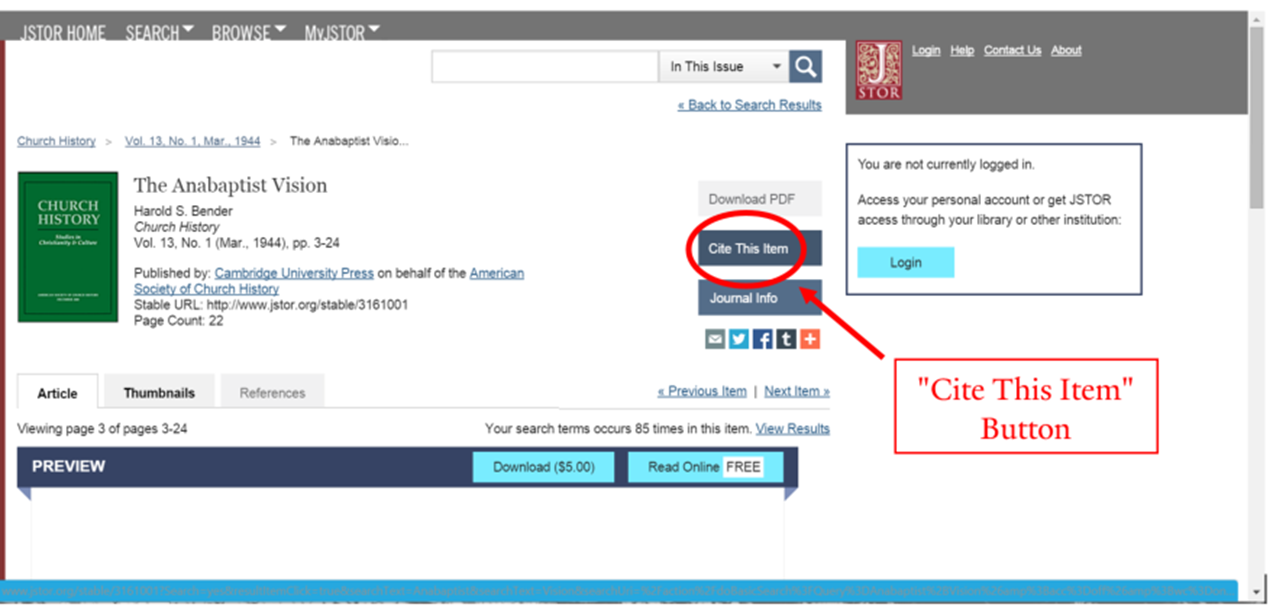
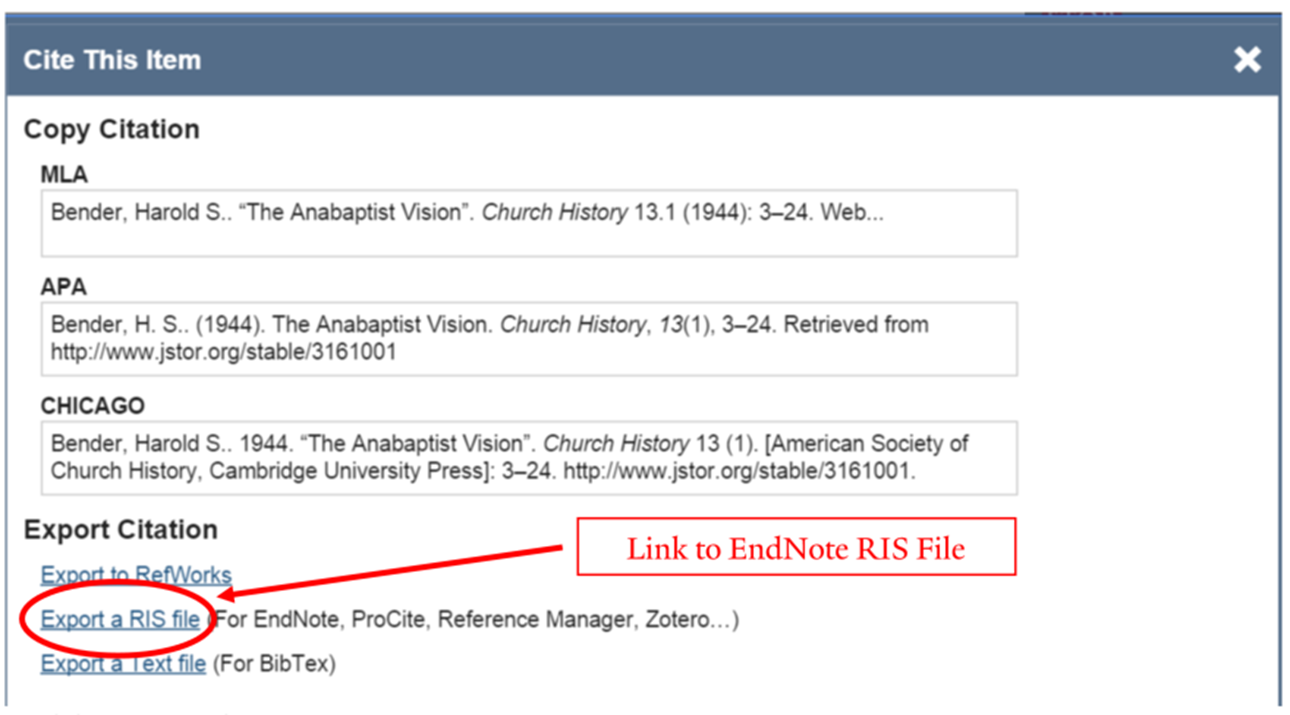
Adding Book Citations
· Adding books can be done quickly and efficiently by querying Yale's library catalogue from within EndNote.
· To set up the Yale Library catalogue from within EndNote, use the following steps:
o Click the "more…" link under the Online Search section of the left pane of EndNote window.
o In the window which opens, scroll down to and select "Yale U," and then click the "Choose" button.
o After this one time process, "Yale U" will now show up as a choice under "Online Sources" every time you open EndNote.
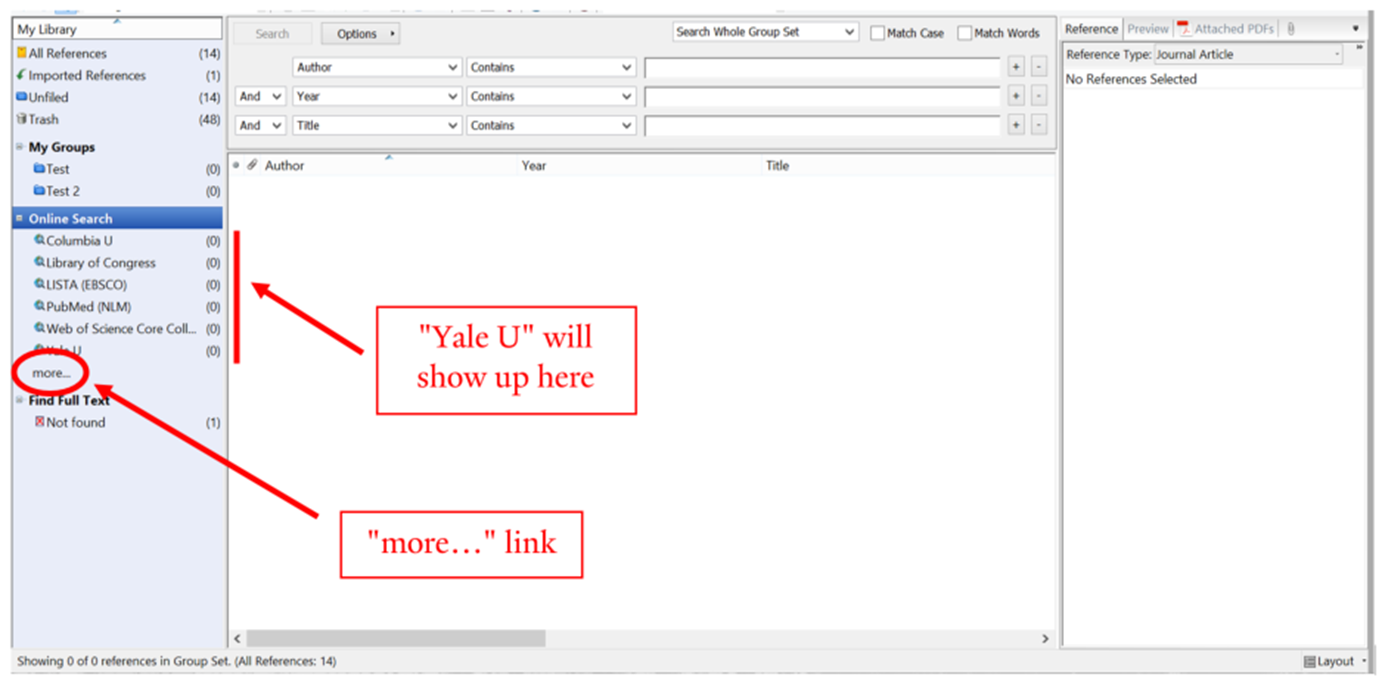
· To search for books at Yale, use the following methods:
o Click the new "Yale U" search on the left of the EndNote window. The search bar at the top of the window now will search the Yale Library Catalogue and return results as new citations within EndNote.
o While you can search for any terms, the quickest way to make sure you find results for the exact edition of the book you are using is to search for the ISBN. Select this option from the dropdown menu next to the search bar.
o IMPORTANT: If the library holds multiple copies of the book, each copy will show up as a separate citation. While this is not an issue, leaving them tends to clutter up your library. Drag your mouse curser over the extra citation records to select them. Then drag them into the "Trash" on the left hand side of the window to remove them.
o If you did not find the book at Yale, the Library of Congress search will likely provided the desired results.
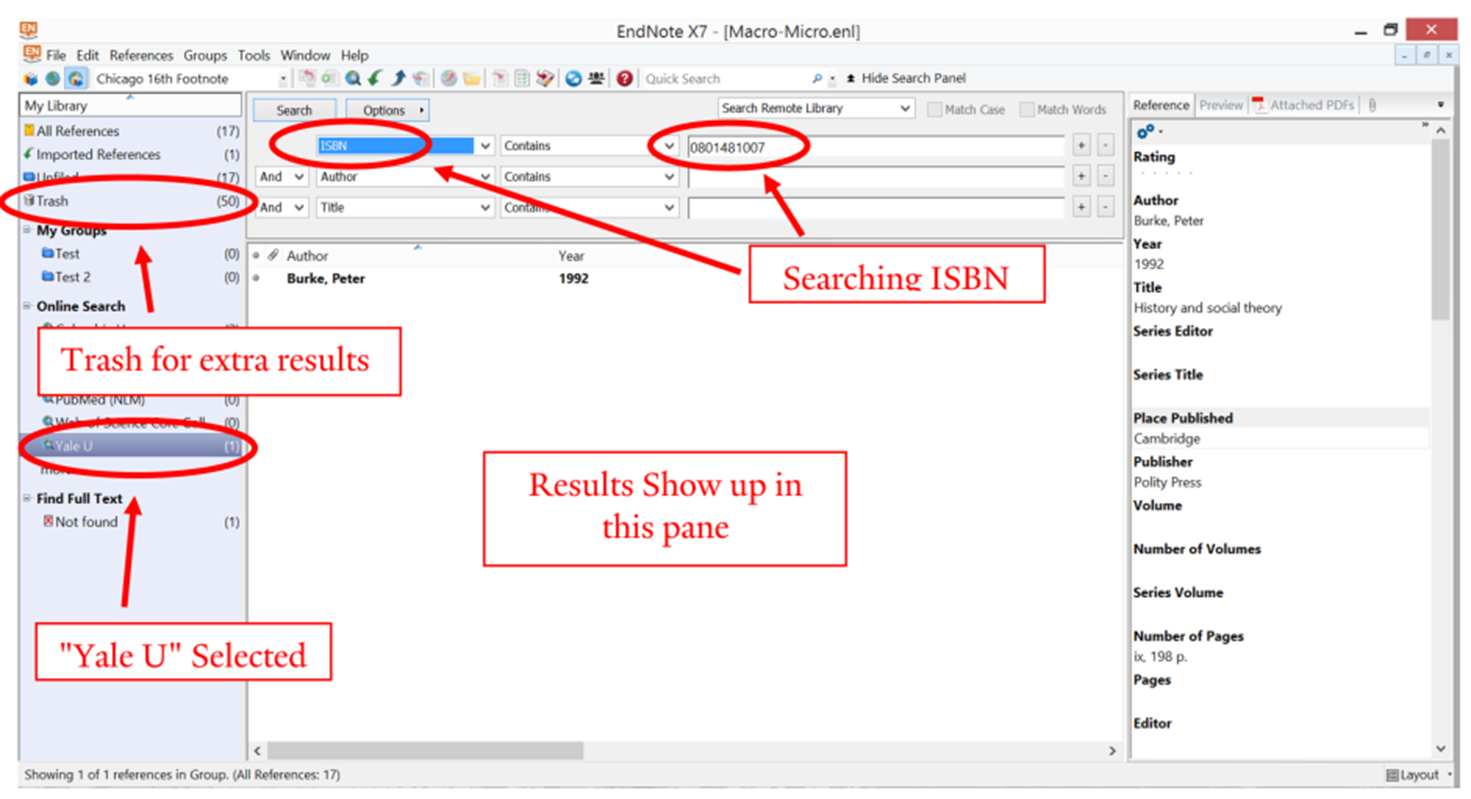
Adding Citations Manually
· Citations can also be added manually from within EndNote itself.
· To add a new citation, do one of the following:
o Menus: References > New Reference
o Keyboard Shortcut: Ctrl + N
o Click the add citation button at the top of the window. It looks like a piece of paper with a green and white "+" on it.
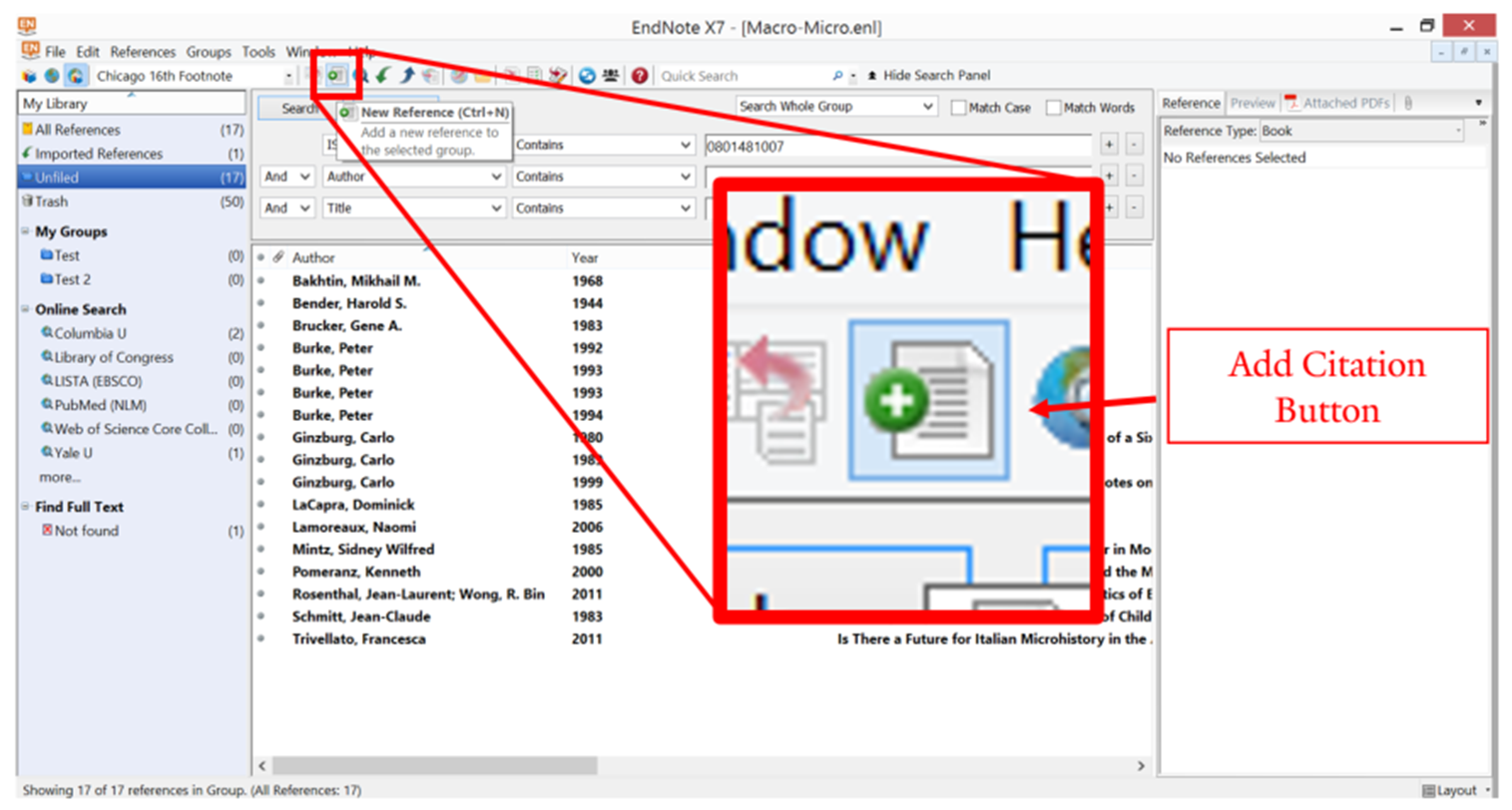
· This opens up a new window into which you can enter in information about the work you wish to cite.
· The only field you absolutely have to fill in is the "Reference type:" dropdown menu at the very top of the window. This will also change the types of field available to fill in below.
· While most of the fields are straight forward, one interesting thing you can do in this window is attach PDFs to the reference, using one of the following two methods:
o Menus: References > File Attachments > Attach file…
o Keyboard Shortcut: Ctrl + Alt + A
o PDFs will now show up in the "Attached PDFs" tab of the reference details
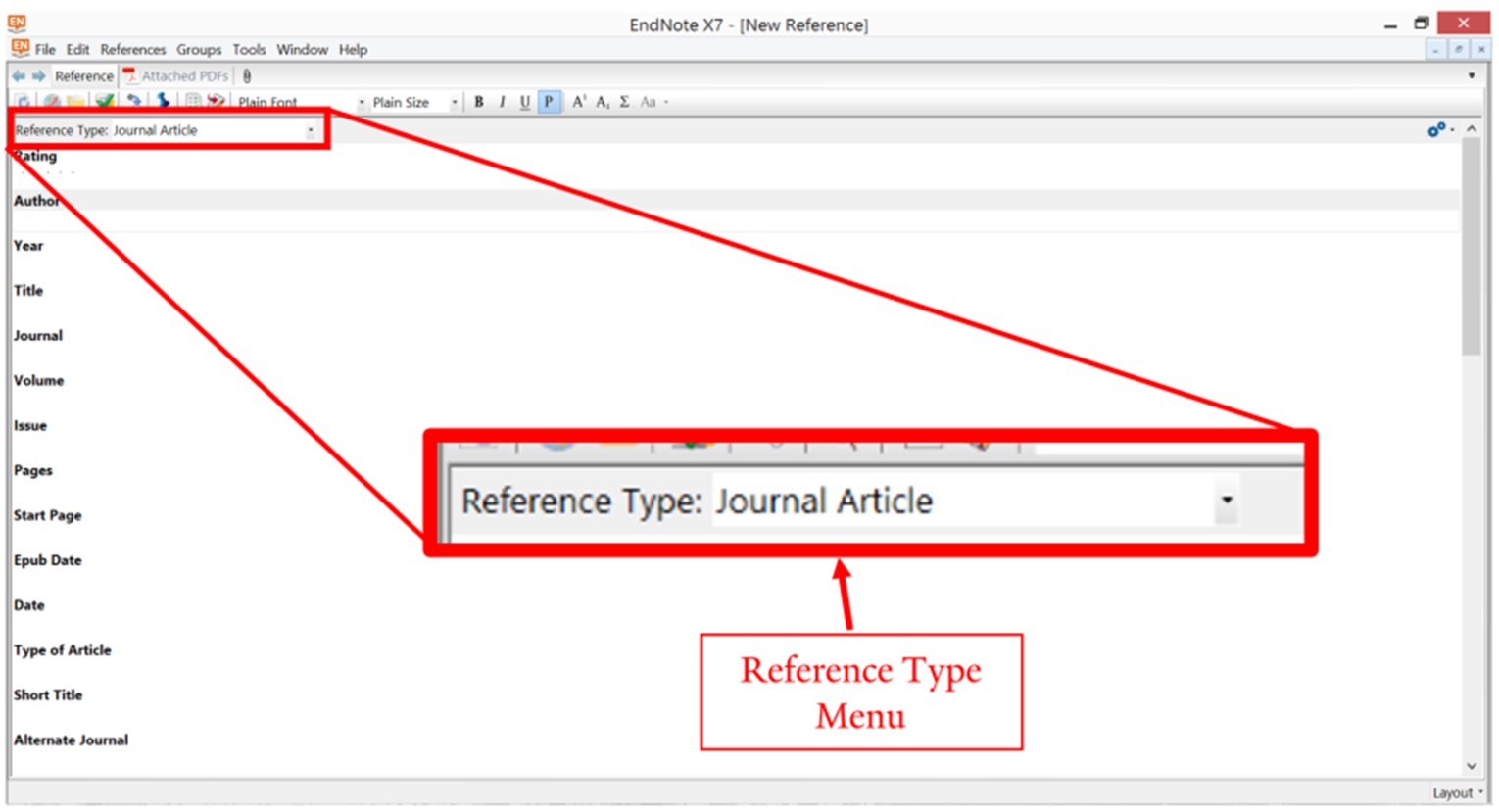
Editing and Organizing Citations
Editing Citations
· Editing citations is done following the same interface that was used to manually add citations above.
o Clicking a reference in the center panel opens up the reference details in the right hand panel. The reference fields can be edited quickly from this pane.
o Clicking the "Preview" tab in the right hand panel shows you what the reference will look like in the bibliography of your chosen default citation style.
o If you see any information included in the citation that you would not like to include, you can either simply delete the information in the field or edit the templates for the citation style itself.
o You can also attach a PDF to the record by clicking the small paperclip icon at the top right of record detail pane.
o If you would like to edit the reference details in the full window view, double click the reference.
o Note that references you have gathered from different sources will often have different formats for each field, including different practices of abbreviation and punctuation. It is good practice to go through your references and standardize the important fields before you actually begin using the references within your writing.
o One field you will want to make sure is filled in for each reference is the "Short Title" field. This should be the two or three words from the title which help distinguish each work, and will be used to differentiate between works by the same author if you cite them for two or more times.
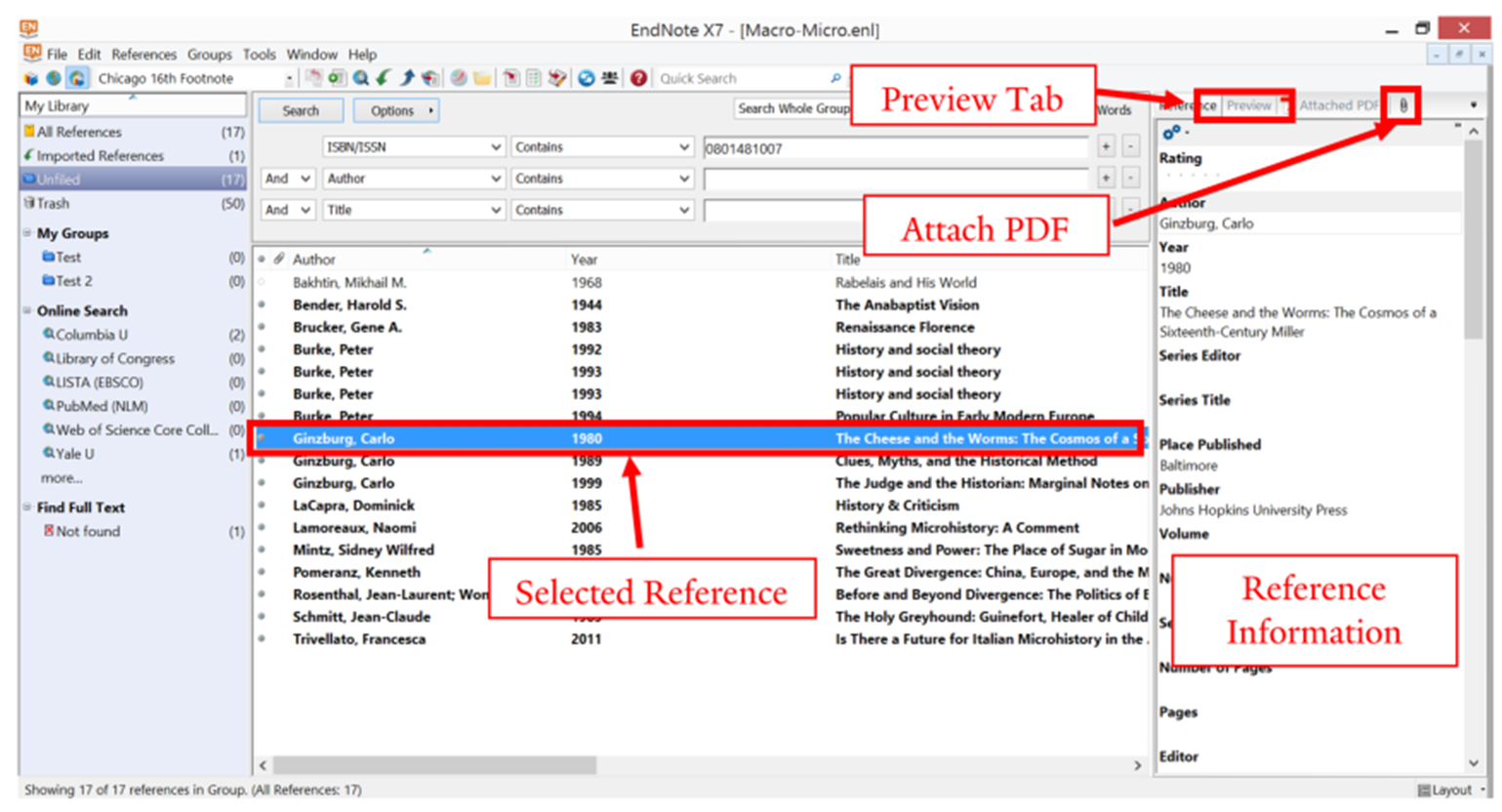
Managing Citations
· References can be organized in specific folders for different papers or projects.
o All references which are newly added to EndNote are automatically added to the "Unfiled" folder, which is the third line down in the left panel. This includes references produced by an RIS file, created by doing an "Online Search," or created manually.
o After following the steps above to create new folders, citations should be added to a specific folder. This is done by dragging references from the center pane to one of the folders in left pane.
o Once a record is placed into a specific folder, it is automatically removed from the Unfiled folder. Create a separate folder for references you do not have an immediate use for, and use the Unfiled folder for collecting references on the fly.
o References can be placed in multiple folders if they are being used for multiple projects. This does not duplicate the reference.
o If you want to see all the references in you library, click the "All References" folder, which is the first line in the left pane.
· You can also create a new group to place multiple folders in. This is useful if you are writing multiple papers on the same topic, or maybe chapters of a larger work.
o Right-Click "My Groups" on the left hand side of the EndNote Window.
o Select "Create Group Set" and name the group after your overlying project.
o You can then add folders to this new group with the same method you used to create folders under "My Groups".
· EndNote also provides the ability to mark references "Read" or "Unread."
o To mark a reference read, click the grey circle to the left of the reference in the center pane.
o Sometimes EndNote marks a reference read if you make certain changes to it. To remark a reference as unread, click the now hollow circle to the left of the reference. Unread references are in bold, read references in a lighter grey.
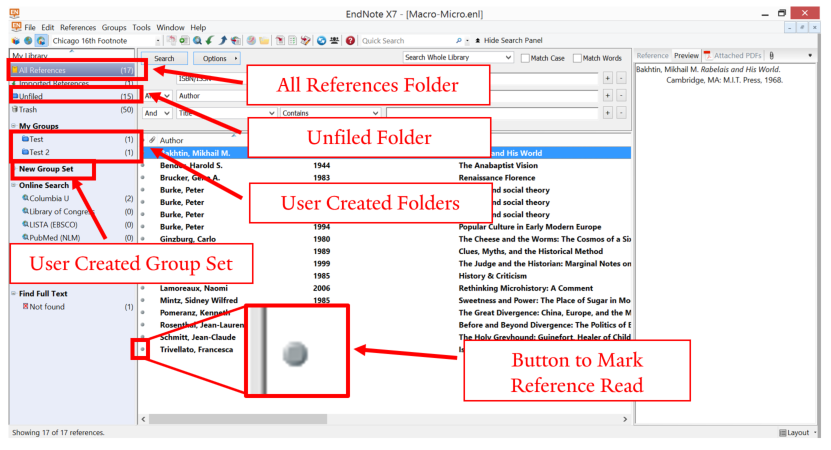
Adding Citations While You Write
Adding Citations in Chicago Footnote Style
· When you are ready to add a citation while writing, add a footnote as you normally would in Word using one of the following methods
o Menus: References Tab > Insert Footnote
o Keyboard Shortcut: Ctrl + Alt + F
· Once in the footnote, use the following method to add a citation from EndNote:
o Click the "EndNote X7" tab
o At this point, it is useful to make sure the "Style:" dropdown menu is set to "Chicago 16th Footnote".
o Click the "Insert Citation" button, which looks like a piece of paper with a magnifying glass over it.
o In the window which opens, enter a search term into the "Find" field. Generally an author's name or title of the work will suffice. Click "Find" to bring up a list of all references in your library which match this criteria.
o Select the citation you would like to add, and click "Insert."
o You can also add multiple citations to the same footnote at one time if you wish. EndNote handles all punctuation, and will separate each citation with a semi-colon.
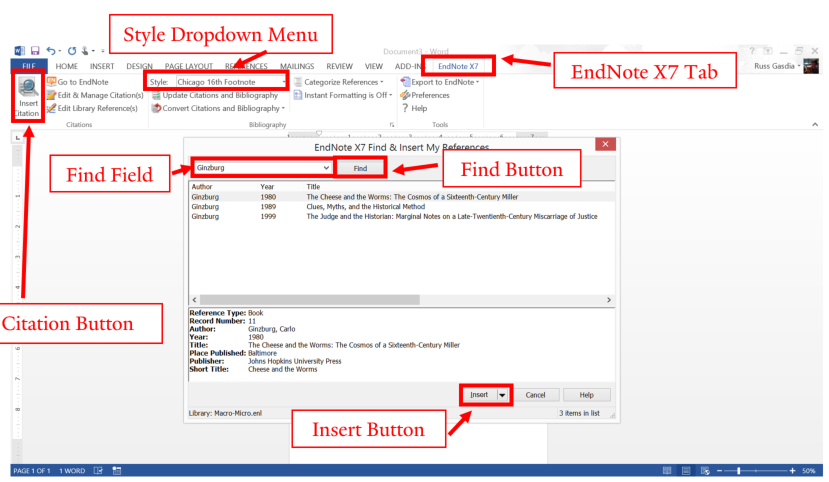
· When you add citations using this method, you will notice that your footnote only includes the basic information on the reference. If you want to add further information, including page numbers, do the following:
o Right-click the citation in the footnote. In the context menu that pops up, select Edit Citation(s) > More…
o The reference you just right-clicked, and wish to edit, should be highlighted in blue
o You can now add a prefix (like "Cf."), suffix (like "passim."), or page numbers.
o For page numbers there is no need to add anything like "pg." or "pp." first, or any punctuation after. For a range, you can use any intuitive format, such as "20-26", "20-6," or "99-110." For multiple pages or ranges, separate them with a comma, for example "1, 2, 20-6, 99-110". EndNote will take care of the rest.
o If you have multiple citations in a single footnote, you can select each one from within this window to add a prefix, suffix, or pages. You can also change the order of the citations using the arrows next to each reference.
o If anything about the reference looks off, you can click the "Edit Reference" button. This brings you into the EndNote program itself, where you can make any changes to the offending fields. Save your changes by closing the edit reference window and return to Word.
o When you are done adding your additional information, click "OK" to update your citations.
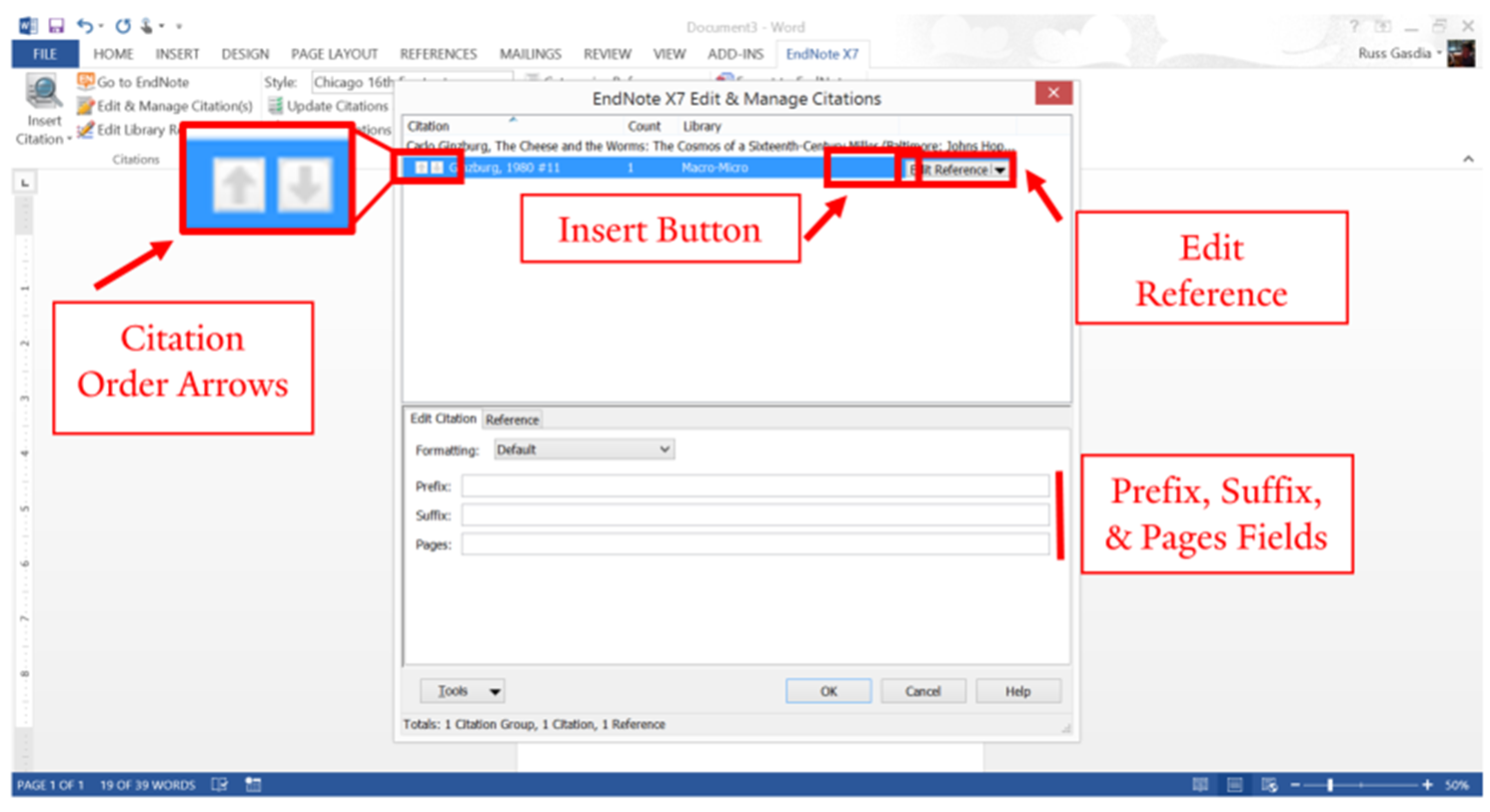
· As you add new citations to your document, EndNote will automatically update a works cited list at the end of your document. This list will be automatically sorted alphabetically, and any authors with multiple works will have each subsequent entry correctly formatted without repeating the author name.
o To change the format of your bibliography, click the arrow at the bottom right hand corner of the Bilography box from within the "EndNote X7" tab.
o In the window which opens, select the "Layout" tab.
o From here you can change the font of your bibliography, its spacing, and give it a title. Click "OK" to save your changes.
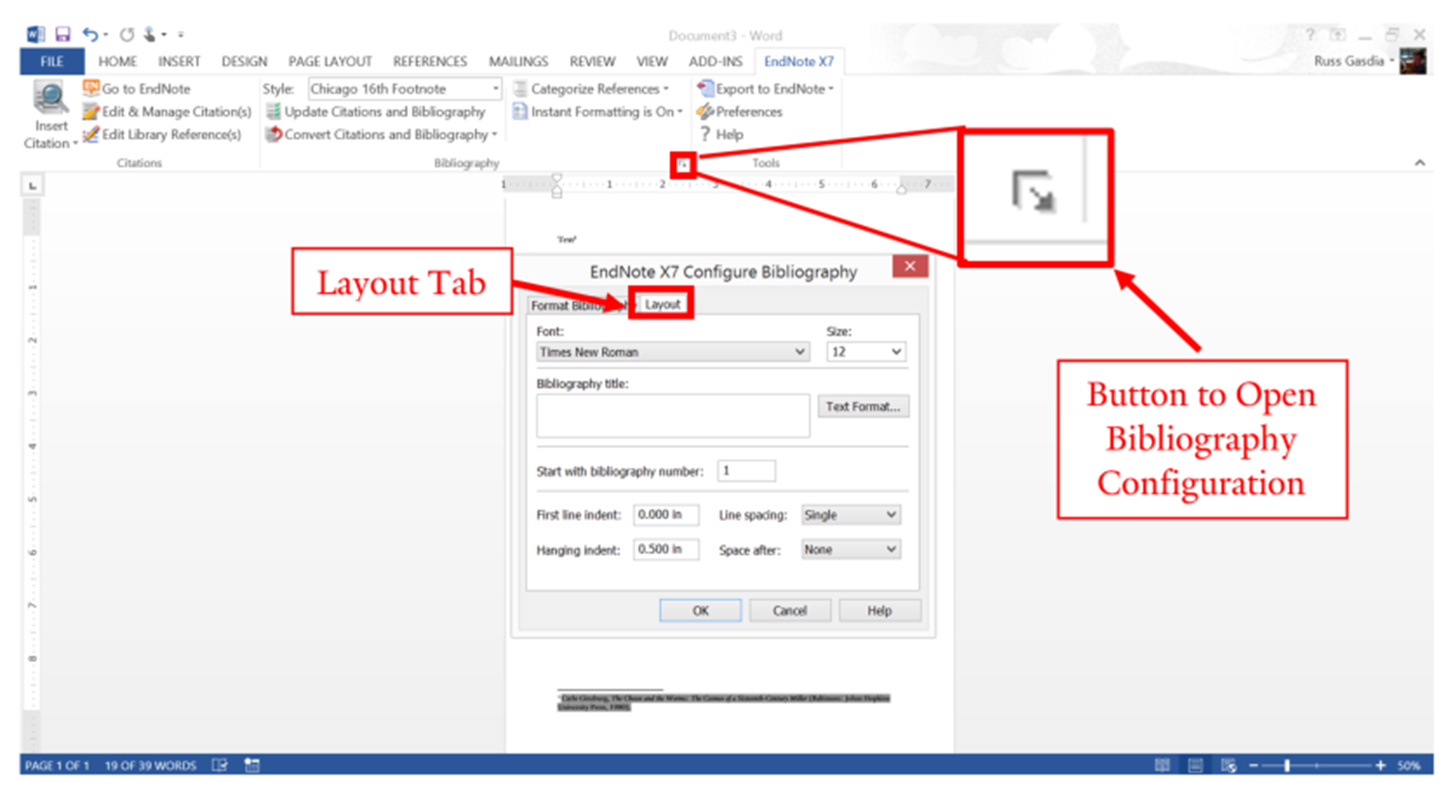
Some Useful Tricks
· The citations from EndNote can be one part of a longer footnote. This means that you are free to add text before and/or after the citation, and even between citations. This allows you to add information such as additional quotations or a clarification of the citation.
· Even if you are adding citations from the same source repeatedly in subsequent footnotes, use EndNote to add the citation every time. Do not add "Ibid." manually, EndNote will do it for you. If you decide to add a citation in between these references at a later point, you will not have to worry about going back and correcting your manual entries.
· You will notice that when you click a citation in a footnote or an entry in your works cited list, the entire citation is highlighted in grey. This is because, technically speaking, each citation is an automated field which is being overlaid by EndNote over a more simplistic notation. Any text you add to this field will be lost the next time you add a citation, or all of your documents citations are updated. Use the methods described above to add prefixes and suffixes, or change the reference fields directly instead.
· If you want to create a proper bibliography, rather than a works cited list, you can add works without citing them using one of the following two methods
o Place your cursor at the very beginning of your document, before the very first word of text. Then follow the directions for adding a citation as if you were in a footnote. Since we are using Chicago Footnote Citation, and we are in the body of the text, no citation will be added but the work will still appear in the bibliography at the end, along with the works you do cite.
o Insert a citation as you normally would in a footnote. Right-click the citation and edit the reference like you would if you are adding page numbers. Under the "Formatting:" drop down menu, select "Show Only in Bibliography." The reference will now appear only at the end of your document, and not in the footnote.
· If you are absolutely sure you are done using EndNote to add citations, and you wish to make further stylistic changes to the citations or share the document with someone who doesn't have access to your EndNote library, use the following methods to create a clean text copy of your document.
o In the EndNote X7 tab, click Convert Citations and Bibliography > Convert to Plain Text.
o This will produce a new copy of your document which is identical, except all citations and bibliographic entries are now plain text rather than updateable fields. If you were to continue trying to add citations from EndNote to this new document, it would start the process all over again ignoring your prior citations.
o It is best practice to save both the copy of your document with active EndNote citations and this new plain text copy. That way you can return to the EndNote copy if you wish to continue working on it and use the plain text copy for any immediate purposes. Good practice is to save both documents with the same filename, but add "[-EN]" (for minus EndNote) the end of the plain text copy filename.
Final Thoughts
In order to get the most out of EndNote, keep the following in mind.
1. EndNote should be incorporated into your research from its earlies stages, rather than at the point you actually sit down to write. Get in the practice of adding reference records for every work you come across, whether or not you think you will eventually cite it. Using EndNote's ability to mark references as read, you can keep track of those works you actually plan on engaging with in the final project.
2. EndNote is a tool, not a foolproof method of adhering to citation rules. It often requires tweaks from the user, so knowing the citation rules is critical to making sure your final product is up to the necessary standards.
3. EndNote works best as a closed system on a single machine. While it is possible to move back and forth between different machines, this will introduce a number of complications not covered in this manual. If you do feel the need to do research on a remote machine, perhaps while visiting other libraries or archives, it is best to still rely on your own laptop to keep your library up to date, or use EndNote Web from your phone. When it comes to writing, it becomes exponentially more difficult to move between computers, and using a computer without EndNote is virtually impossible.
4. Now that you can easily manage an almost limitless number of citations for your work, it is all to easy to flood your papers with too many citations. Remember that good research is discerning, and EndNote cannot help you engage adequately with those works you do choose to cite.
5. This guide has only scraped the surface of what EndNote has to offer. As you continue exploring its constantly updated features, pay attention to the ways in which the software can not only help you keep track of what you read, but shape how you approach research and writing.
.